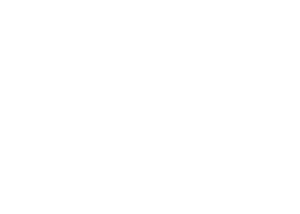
Sep '11 - Jan '13
This post on Portfolio A.ID (Adobe InDesign) was sparked by Chad Wulleman, who left a comment on my last post. I hope this is in line with what he was suggesting but even if not, it's good information to know.
If you're familiar with Photoshop you'll know that when you insert an image or something on a new layer it stays with that file. Essentially, the image's information is stored in the Photoshop file so if you take that file and open it on another computer the image is there and you can make all the changes you want to it.
InDesign doesn't quite work the same way when you insert an image. InDesign links to the image's source file so any changes you make to that image will be reflected in your InDesign document. It might help to think of it in terms of an x-ref like you might be familiar with in AutoCAD.
The problem that this can bring up is that if you move a file (either the InDesign document, or the image source file) to another location on your computer, or even bring the InDesign document to a different computer to work on it, the InDesign file won't know where to find the linked files and you'll see a warning when you open the InDesign document.

From this warning dialog you can choose to update the links that have just been modified (maybe you changed the color of the sky in one of your renderings) or to not update them at this time. In the case above I have 2 modified links and 2 missing links. If I choose to update I'll still need to relink to the 2 missing links, but the 2 modified links will show the changes since the last time the InDesign file was opened. I'll choose to not update the links right now.

The links panel shows me all the files that the InDesign document is linking to by name and shows a small thumbnail. It also shows and links to the page the file is located on within the InDesign document. You'll notice that I have the links panel showing the two missing links ("courtyard.psd" and "grand hall.psd") and one of the modified links that I didn't update ("campus01.tif"). If you hover over the warning icons you'll notice a tooltip that prompts you to double click in order to update or relink. In the case of relinking you'll see a dialog box where you can navigate to the correct file.
You can also use this to change linked files as well. Just right click on the linked file you want to change and choose to relink and then navigate to the new file you want in it's place. This is useful when you've made a copy of a file ("original_copy.file") in order to make significant changes without losing the original ("original.file) but then decide you like the changes better. Instead of renaming the original to something else and then renaming "original_copy.file" to "original.file" just relink "original.file" to "original_copy.file" from the Links panel.
As you work in InDesign, it doesn't hurt to double check your links in case there was a problem that has happened while you've had your InDesign document open. You can always just look at the Links panel for warning icons or check the bottom left corner of InDesign's window for any errors in your document. This will tell you more than just broken links but that's for another post.

So you can see that even if you move stuff around you can fix any broken links but that can get tedious and you'll probably want to avoid having to do this on a regular basis. One way to take care of this is to "package" the file when you move to another computer, or hand the document off to a teammate for collaboration, etc. What packaging does is create a folder for you where InDesign will copy all the linked images and fonts. This creates a nice package that is easily passed along. Keep in mind that the package creates duplicates of your files so if you end up modifying a linked file at some point, make sure you modify the file located in the InDesign package.
To package the document, go to File>Package... from the menu bar. You'll see a dialog where you can verify your package contents and check any problems with linked files or fonts. Click on "Package..." when you're ready.

Go ahead and continue if it asks you about saving a text file with printing instructions. Finally, select a location to save your InDesign package (it's really just a file folder) and you're done. If you open the folder you'll see an InDesign file that is your document plus folders for your links and your fonts.

I usually don't make packages unless I'm passing a file onto another person or if I'm moving a document from one computer to another for more than just a day or so. But let's say I have a computer at home I use regularly and one that I leave in studio that I also use to update my portfolio regularly. In a situation like this it doesn't make sense to continue packaging files and moving back and forth between computers on perhaps a daily basis. I'd rather just "save" and be done with it.
Luckily, when InDesign can't find a file (a link is broken) it looks for the file in the same folder as the InDesign document, wherever it is saved. In this way you can link files using a relative path and InDesign deals with links much more easily. I usually do this whenever I create a new document but it works especially well for when you are planning on using multiple computers to edit one document.
First of all, I save a folder named "portfolio", or whatever, on portable media (hard drive, thumdrive, etc). Inside this folder I have my InDesign document that is my portfolio, "bhenry_portfolio.indd". When I'm going to create a new spread for a project in my portfolio I first copy the images I'll be including in the portfolio into a folder named for the project inside the "portfolio" folder itself. Then as I place an image in my document I make sure I place the image that is within the "portfolio" folder. Then as I move from one computer to another I have all my project files on my portable hard drive and I just plug it into the computer in front of me and I get to work. This works best when you use fonts that the majority of, if not all, computers will have standard. If not, then use the following method (don't worry, you already know how).
If you've already got your portfolio under way and you plan on working from multiple computers from here on out, or you have non-standard fonts, just create a package and save that folder on your portable hard drive (remember that creating a package saves your fonts in a folder that InDesign will reference). Then as you insert new images just copy them into the "Links" folder and you're golden. If you want a little more organization than a communal links folder, just create folders for each project inside the package's "Links" folder and relink the links when you open your document the next time. You'll notice that when you relink one file inside a project folder, InDesign should recognize the other files inside that same folder and relink those automatically.
Finally, a word of caution if you are using the portable hard drive method. If you've already got a "portfolio" folder saved on your local hard drive and just copy this to your portable media you'll be fine when you use it on other computers. However, when you bring it back and use it on the original computer you might be referencing the files in the original folder on your local hard drive, not the portable one. As far as I know, this is because while InDesign looks for broken links in the folder that contains the InDesign document, it remembers the full path of links so when you plug the portable drive back into the original computer the full path of your links is available and the links are no longer "broken" so it references the original file, not the copy on your portable media. Easiest way to fix this is after copying your "portfolio" folder to your portable drive, rename the original folder something else like "portfolio_non-active" so the original full path is no longer available.
As always leave a comment if you have any questions.
Commentary on looking for work, portfolio and resume design, networking, social media and the job search, interviews, dealing with rejection and the joy of landing a job.
No Comments
Block this user
Are you sure you want to block this user and hide all related comments throughout the site?
Archinect
This is your first comment on Archinect. Your comment will be visible once approved.