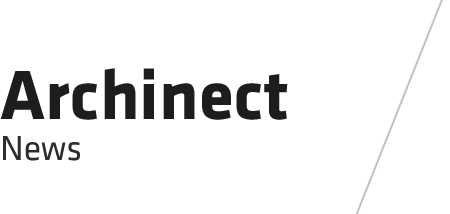
This post is brought to you by Enscape
Enscape’s in-house architect and 3D artist, Samir Mujovi, explains that a big part of his job is creating projects for the company's product releases. These projects get used in Enscape's promotional materials, including the videos that have become synonymous with each new release.
In this article, Mujovi walks us through his creative process of creating the Enscape 3.3 project. He includes a sneak peek into how he uses its real-time visualization plugin.
The first part of the process is to form a concept. The new features of the release influence the content created. They help me and the team decide where and how they will be showcased in the promotional video and renders. Enscape 3.3’s hero feature was the Site Context, and other features developed for this release were education-themed assets and materials and the Material Overwrite.
The video was to start with a maquette model to set the scene, then move on to how a model may look in the early stages of design as it’s evolving, and then onto the final renderings that show how the building will be used. We wanted to depict the general elements of an architect’s workflow.
We wanted to use a real-world site for the location. After trying several different locations, I decided on a place near the border of Amsterdam as it has relatively low-rise buildings and flat terrain.
The building was an educational institution where we could showcase the education-themed assets and materials within it. To design the building, our timeframe did not make it possible to model an entire building. What I did instead was focus on the areas of the building that will be shown in the promotional materials. I focused on detailing the exterior of the building, the roof, and its surroundings as we wanted to show angles from a bird’s eye perspective.
And for the interior, I designed a classroom and a lecture hall to demonstrate the new Material Overwrite feature, and I also focused on an inner garden area to highlight the improvement in reflections.
To design the project, I had to use a workaround as the Site Context feature had not been fully developed at this point in time. I imported the satellite image and OpenStreetMap data into Revit as a custom asset to have the correct surroundings and accurate building area dimensions.
I experimented with different masses, dimensions, and scales in different orthographic and perspective views until I got the volume I was happy with. Throughout this process, I spent a lot of time walking in Enscape and checking the model, already trying to find the camera view that could be used in the video and images.
After the basic volume, I turned the mass into walls, floors, and window openings. To help with decision-making, I went back and forth between floor plans, sections, and, most importantly, walking in real-time in Enscape.
Once I was confident in the overall design of the building, I transferred the project to 3ds Max for detailed modeling and mapping. There I added details to the building site, pavements, façade, windows, roof, gutters, structure, stairs, railings, and lighting fixtures. I mapped everything correctly and exported everything to SketchUp.
Now, the fun part begins. To prepare the scenes for rendering, I imported everything into SketchUp and separated them into layers. Then I start off with adjusting materials.
There are usually new materials published with a new release, so I like to include them in the project. While experimenting with different materials, adjusting their maps, and playing with the values, I checked it all in Enscape to ensure I got the aesthetic I wanted.
After the materials were allocated, it was time for the assets. I chose a perspective that best represented the building and added assets to the scene. The renders I create from this project get used as visual imagery to support our marketing activities. So for one of the images, I wanted to show the pedestrian bridge, water, and different roof shapes of the building.
After finding the right position, I added assets from the Enscape Asset Library. I scattered the vegetation but made sure it didn't cover the building. My thought process is to divide the vegetation into groups before I start scattering them. The groups are more or less like this: ‘big trees,’ ‘medium trees,’ ‘small trees,’ ‘bushes,’ ‘bushes yellow’ (depending on the dominant color in flowers), ‘grass big,’ and ‘grass near water.’
After vegetation, I add people and outdoor assets. For this scene, I added the girl in the grass to showcase the new educational assets and to indicate that the building is a school.
A good tip to make Enscape run smoother is to hide the unnecessary layers or geometry in the view if the content is not visible.
You can use a combination of lighting features to achieve the scenarios you need. The Skybox, Sun Brightness, Artificial Light Brightness, and manual Auto Exposure can give you a sunny or cloudy day, a night shot, or a sunset with more artificial light visible and less artificial light visible during the day.
I usually try different HDRI (skybox) images until I find something I like. Having references is also very important in this case. For the exterior, I always try to light up the dominant side of the building while having the less dominant side in shadow. If I try to create a cloudy scene, I always focus on the artificial light inside or outside the building.
For the interior scenes, the room's purpose plays an important role in defining how I light the scene. In this case, the lecture hall and classrooms should be evenly lit, with pretty cold color temperature light sources, without harsh shadows cast.
A good tip is to create different scenes with their own visual presets. That way, you keep the lighting and scene content consistent if you have to change something and re-render the scene again.
Before I begin to render videos, I render images of the needed scenes. If I want to do some image post-processing, I remove the auto contrast option and lower shadows and highlights to around 30%. That way, I have more control during the post-processing.
I also always render the channels out so I can adjust the parts of the image that I want. But most of the time, there is not much post-processing required, only some basic contrast and color adjustment, with some LUT presets (color presets) on top. For this project, I used Adobe’s Camera Raw and played with the sliders until I got the desired result.
After perfecting the images for this project, I experimented with different camera paths and checked what needed to be added to the scenes. Those camera paths are often very simple; up and down, left to right, and back to front movements. But now and then, some crazier movements are added, depending on the need and the design of the building.
After having a lot of videos rendered, putting the video together according to the storyboard is the task. Some videos won’t make the cut, but also, some new shots have to be created to fulfill the storyboard. After much going back and forth, the release video comes together.
The video was to start with a rendered maquette model to create a connection and introduction to the Site Context model. The idea was to have a replica of the actual building model inside the building itself. So, after the model was ready in 3ds Max, I had to simplify it and bring it to SketchUp as a custom asset.
I decided to place the maquette model next to a large window opening so that I could explore interesting light scenarios. After choosing the location, I measured the volume (created a box) that this model could occupy. It was approximately a volume of 320 x 650 x 90 cm.
I created the volume back in 3ds Max, scaled it 100 times bigger, and kept the geometry that was inside the volume. I then simplified the geometry, grouped everything by material, and scaled the UV mapping.
I had to create a good proxy for the custom assets so I knew where to place the scattered simplified assets around the maquette model. Besides the surrounding buildings, roads, and topography, I kept the floors and interior walls in the proxy. This helped me position the light sources inside the building. After having the actual geometry and the proxy exported as FBX, I imported it into Enscape’s Custom Asset Editor and placed it in the right position in SketchUp.
After the custom asset was ready, it was time to scatter the model with our simplified assets. I separated the scattered assets into different groups: ‘trees,’ ‘cars,’ ‘people,’ and ‘streetlamps,’ and then scattered them separately across the model.
For the maquette look, I decided to go with a dramatic night scene, dominantly lit with artificial light. In the skybox slot, I used an HDRI, which you can download for free from Poly Haven. It was shot at night and lights up the scene very slightly.
I chose lights with a warm temperature color on the maquette. They were Enscape spheres and rectangular lights. Rectangular lights were placed in the streetlamps, and sphere lights were inside the building.
I then added IES lights (independent from where the source could be) that had very focused beams to light up different parts of the maquette. With this light, I tried to bring the focus to the surrounding buildings and create a connection to the Enscape feature.
After I was satisfied with the lighting, it was time to experiment with camera positions and depth of field to create cool renderings to showcase the newest version of Enscape.
Enscape is a real-time visualization and virtual reality plugin that’s designed with architects in mind. It natively plugs into Revit, SketchUp, Archicad, Rhino, and Vectorworks to give you an integrated design and visualization experience. Try out the fast and easy-to-use visualization tool with a free 14-day trial. Click here to learn more.
No Comments
Block this user
Are you sure you want to block this user and hide all related comments throughout the site?
Archinect
This is your first comment on Archinect. Your comment will be visible once approved.