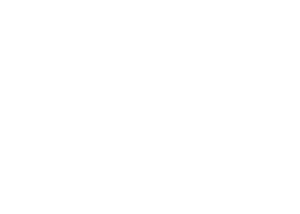
Data Backup for Architects and Creatives
As architects, graphic designers, photographers or anyone else doing creative work on a computer, we know that our data can be our livelihood, and keeping those files safe should be a top priority when running a design firm or small business.
Here is my take on some simple backup strategies that you can implement in your architectural practice today to help eliminate accidental data loss from occurring, or if it does how to integrate simple systems that allow you to recover your data as quickly as possible. Some topics I cover below include:
Using systems to automate your backup
What to backup and why
Why your system should be simple and as hands-off as possible
Basic 3-2-1 backup philosophy
Local and offsite
Backup services and cloud storage
Putting together your own system
Links and resources
If any of that sounds scary or difficult, don’t worry because it’s really not. Have a look below to get started and never lose data again.
What Should I Backup?
Everything! Well you don’t have to do everything, but all your work files and assets are a must. For architects it used to be all about paper drawings, sketches, contracts and blueprints. These days those tasks are done on the computer, so it’s essential to keep those files safe and backed up. Data you might want to include could be:
AutoCad drawings/files
Project floor plans
Client information and contracts
Address book contacts
Calendar appointments
CGI building renderings
Website database
Architectural photographs/marketing materials
Any other essential data for your firm or company
There is also a resource list at the bottom for all the products and services mentioned here, so have a look below when you’re done.
Data backup is all about having multiple copies of your important files in multiple places at the same time, sort of spreading them around to avoid the “all eggs in one basket” scenario from happening. And you don’t want to drop that basket. Some people even say if “your data doesn’t exist in three places, it doesn’t exist at all”.
Keep It Simple, Have a System
You don’t need overly complex “digital asset management” protocols to keep your files safe. All you need is a simple automated system that you set up once and it does the rest for you. What you do need is a system in the first place. If you’re manually dragging multiple copies of files from folder to folder everyday, that is an inefficient system, and one that you’ll probably abandon in the long run. Humans are lazy and the more involved and tedious the task, the less we want to continue with it. So automation is a good thing when it comes to backup strategies.
3-2-1 Backup Philosophy
Basically you want copies of the same data in three different places, on two different types of media, and preferably one of those places is off-site, aka not in the office or home. This is a classic data redundancy plan and is a great place to start when making your own system. For example:
Three Places – maybe three external hard drives or two hard drives and your computer. Maybe a USB stick, a hard drive and your computer. It’s your choice. The key is using three different places or devices.
Two Media Types – you could use two regular drives and a solid state drive. Maybe three different brands of hard drives. You don’t have to go crazy here but the point is to account for hardware failure, and by using different drive companies or devices you lessen the chance of all of them failing at the same time because of similar life span or glitches.
One Off-Site – using a cloud/online storage service, keeping a hard drive in the car or at a relatives house or even mailing a hard drive to a PO box or taking it to the bank. It depends on how sensitive your data is, but these days except for nuclear secrets, people just use an online cloud storage service. They’re affordable and easy to use.
In 3-2-1, steps 3 and 2 are “on-site” or local copies of your data, either on your computer or on stand-alone external hard drives that sit on your desk. Step 1 is “off-site” or not in the office for the sake of protection, if something were to happen to the office like flood or fire, the data is still safe.
Before going into how you will implement your own 3-2-1 backup system, first let’s take a look at some simple ways to handle on-site and off-site backup.
On-Site Backup
This is actually very simple and can be done with just your computer, two external hard drives and some software, most of which comes free with your computer already, or you that you can get very cheaply online. You plug-in two hard drives, set up the software and point it to the important files on your computer.
In a nutshell, the software will automatically copy important data and files from your computer on to the two external hard drives sitting on your desk. These drives, using software will “mirror” each other, or copy all their data back and forth, from one to the other, at all times. If you spill coffee on a drive or your computer breaks, at least two sets of the data exist in the other two locations, so your files would be safe. This is a great way to start a simple local backup system if you haven’t already.
G-Technology G-DRIVE 2TB Hard Drive
BUFFALO MiniStation 2 TB Portable Hard Drive
WD My Book 2TB External Hard Drive
Seagate Expansion 2TB USB 3.0 Desktop External Hard Drive
Drobo Mini 4-bay Storage Array
Software – Time Machine (Mac)
Software – AOMEI Backupper (PC)
Software – DriveImage XML (PC)
Software – Carbon Copy Cloner (Mac)
Wikipedia’s List of disk cloning software
Off-Site Backup
The second part of a redundant backup strategy is sending one more copy of your important data somewhere that isn’t your home or office, somewhere off-site, and these days that’s usually “the cloud” or some kind of online storage service. You choose one, sign up for a pricing plan, (somewhere around $50 USD a year) and set up an account.
After your set up with a cloud storage service, you use their software or online tool and point it to the location of important data on your computer. After locating the files you just set it and forget it, their special program does the rest, automatically and constantly sending your data to that cloud server for storage whenever your computer is online.
Shortlist of cloud backup services.
Crashplan - This is what I use
Carbonite
BackBlaze
Live Drive
Microsoft SkyDrive
iCloud
Amazon S3
Wikipedia’s comprehensive list of cloud services
27 Online Backup Services Reviewed
Putting It All Together
So now I hope you understand the basics of a 3-2-1 backup system, and also what is meant by on-site and offsite backups. Now it’s time to put it all together and create one for yourself. Let’s begin. You will need:
Your computer and the location of all important and valuable data you’d like backed up. Don’t worry, the files can be in multiple locations, just as long as you know where they all are.
Two external hard drives with USB connectors to plug-in to your computer.
Software for local backup or disk cloning/mirroring as mentioned above in on-site backup. We’ll call that the “local software” for now.
A cloud storage service or subscription, or a place to put your files for online storage, plus the accompanying software provided by that storage service. We’ll call this software “cloud storage software” for now.
Once you have everything ready we can move on to the next steps:
Plug-in both hard drives into the computer’s USB ports and make sure your operating system can see and recognize both. They might pop-up on your desktop as new icons but just make sure they are detected by the computer. Let’s call them Drives A1 and A2 for now.
Install “local software”
Open the program and point it to the location of all data you want backed up. Then set the location of where you’d like your data to be copied to. In this case tell it to copy from [location on your computer] to [Drive A1 and A2].
Set a schedule for how often copies should be made, so in this case lets set it to {always copy} or {constantly} or even {make daily backups}, just take a look, as different software use different interval naming. That way your data is constantly being backed up at all times.
Install “cloud storage software” and locate your important files again. Most programmes provided by online backup companies are very straight-forward and easy to use with guides for first time users. From here it’s basically the same as steps 3 and 4 – tell the software where to look for your data, in this case [location on your computer] then send it to [offsite cloud server]. You can then specify again how often you’d like the files to be sent. For me the best option is to continually be sending data whenever the computer is turned on, so as to make constant backups off-site.
After setting up both your local and offsite systems, I advise you to let them run for a few days, then open up the backup folders and have a look to make sure things are copying correctly. Once you confirm that files are being moved around the way you want them to you can rest assured that at least for the time being, your important data is backed up and redundant.
Some Afterthoughts
This is just the tip of the iceberg remember, and people can get obsessive very deep into the world of file backup, but a basic system such as this one I just outlined can get you through most common workflow errors and data deletions, and will probably work fine for a long time to come.
One thing. If you work with AutoCad files or other large formats, then eventually the places you copy data to will get too small for the amount your producing, and when that happens you will know you’ve outgrown the current drive sizes you’re using and it will be time to get larger ones. No worries because that’s just part and parcel of the big data world we live in at the moment. That, and drives are getting cheaper and bigger all the time so it shouldn’t be a problem.
Keep your data safe and your architectural clients happy by never losing a file again! And let me know what your backup strategy is. Send me an email or leave a comment below, I would love to hear from you.
Resources
Once again listed below are all the products and websites mentioned in this tutorial.
External Hard Drives
G-Technology G-DRIVE 2TB Hard Drive
BUFFALO MiniStation 2 TB Portable Hard Drive
WD My Book 2TB External Hard Drive
Seagate Expansion 2TB USB 3.0 Desktop External Hard Drive
Drobo Mini 4-bay Storage Array
Backup Software
Time Machine (Mac)
AOMEI Backupper (PC)
DriveImage XML (PC)
Carbon Copy Cloner (Mac)
Online Cloud Storage Services
Crashplan
Carbonite
BackBlaze
Live Drive
Microsoft SkyDrive
iCloud
Amazon S3
Books and Resources
Wikipedia’s List of disk cloning software
The Digital Asset Management Book
Wikipedia’s comprehensive list of cloud services
Pro Data Backup and Recovery
27 Online Backup Services Reviewed
A place to inform, discuss and display current architectural photography and to connect with lovers of digital photography and design. Showcase architects and their work through the display of skilfully crafted, beautifully artistic photography. Discuss and exchange ideas on photographic trends and techniques as they pertain to the architectural industry.
No Comments
Block this user
Are you sure you want to block this user and hide all related comments throughout the site?
Archinect
This is your first comment on Archinect. Your comment will be visible once approved.